Windows 7 comes as a significant performance improvementover its predecessor, Windows Vista. But if you want to get the verybest performance possible, you should make a few system tweaks toeliminate resource-hogging programs and features. In this guide, I'llshow you a few good ways to boost your PC's performance withoutupgrading your hardware.
First, one warning: A quick Internetsearch will lead you to treasure troves of advice for making the mostof your OS, but beware--many of those suggestions are fool's gold,myths inherited from Vista and XP optimization guides that couldactually do more harm than good for your Windows 7 system's performance.
Thetweaks and suggestions I offer here won't transform your rusty oldjunker into a screaming new Porsche, but they will help you squeezesome extra speed and space out of your native Windows 7 installation.If you intend to perform additional modifications to Windows 7 beyondthe options I describe here, be sure to run a quick search for "Windows7 performance myths." Don't be fooled by the more outlandish tweakingclaims and tutorials you'll find on the Internet. Investigate thechanges you intend to make to your system before you do anything, oryou might find yourself in an undesirable (or even irreparable)situation.
Speed Up a Fresh Windows 7 Upgrade Whenyou reach the first, fresh desktop after completing a successfulWindows 7 installation, you might be stunned to find your components inperfect working order. For the most part Windows 7 is quite good aboutsetting up drivers for networking, video, input devices, and otherelements--good, that is, but not great.
To maximize your PC'sperformance, first hunt down and install Windows 7 drivers for all ofthe critical components attached to your system. Motherboard driversare the most important consideration, especially if your system's videoand sound are integrated onto the system board. If those componentsaren't integrated in your PC, add drivers for your video card and soundcard to the list, followed by your input devices and any additionalparts you've attached to your system in some capacity (including, butnot limited to, a Wi-Fi card, any PCI-based devices, and printers). Ifyou're not sure what components you have, grab the free program DriverMax and use it to scan your system for components and for potential driver updates.
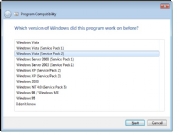 Can'tfind Windows 7 drivers for a product? Try using Windows Vista driversinstead. If you run into trouble, try right-clicking on the executablefile and left-clicking Troubleshoot Compatibility. Runthrough the wizard and select the option that refers to the program'srunning fine in an earlier version of Windows but not in Windows 7.Select Windows Vista as the subsequent operating system, click Next through the offered prompts, and then run the installation executable again. Can'tfind Windows 7 drivers for a product? Try using Windows Vista driversinstead. If you run into trouble, try right-clicking on the executablefile and left-clicking Troubleshoot Compatibility. Runthrough the wizard and select the option that refers to the program'srunning fine in an earlier version of Windows but not in Windows 7.Select Windows Vista as the subsequent operating system, click Next through the offered prompts, and then run the installation executable again.
Finally,though it might sound odd, don't use the Windows Updater to installdrivers for your machine--Microsoft is notorious for releasing oldand/or incompatible drivers through this service.
Optimize Your Storage Ifyou installed Windows 7 as an upgrade from Windows Vista, you'll find afolder labeled C:\Windows.old. This folder, as you might expect, holdsthe full contents of your old Windows Vista system. It's huge, and it'sa waste of space. Scroll through the folders for any files that youwant to save in your new Windows 7 OS, and then delete the entirefolder from your drive. Space saved.
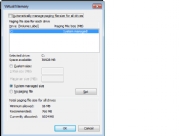 Ifyour PC has multiple hard drives, you can boost performance by movingthe location of the system's paging file from the drive containing theC:\ partition to a separate hard drive. To do that, open Control Paneland choose System. From there, click Advanced System Settings. Select the Advanced tab, and then click the Settings button under the Performance category. On the new window that pops up, choose the Advanced tab. Finally, click Change. Uncheck the box labeled Automatically manage paging file size for all drives. Select C: from the Drive box and switch it to the No paging file option. Next, select a different hard drive and choose System managed size. Click OK and restart your computer. Ifyour PC has multiple hard drives, you can boost performance by movingthe location of the system's paging file from the drive containing theC:\ partition to a separate hard drive. To do that, open Control Paneland choose System. From there, click Advanced System Settings. Select the Advanced tab, and then click the Settings button under the Performance category. On the new window that pops up, choose the Advanced tab. Finally, click Change. Uncheck the box labeled Automatically manage paging file size for all drives. Select C: from the Drive box and switch it to the No paging file option. Next, select a different hard drive and choose System managed size. Click OK and restart your computer.
Pushing Your Performance 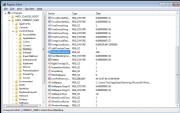 Tocreate a faster Windows 7 experience, start by modifying the amount oftime that mouse-over boxes and clicked menus take to appear. Click onthe Windows Start button and type regeditinto the 'Search programs and files' box. Welcome to the Windows 7Registry--don't touch or modify anything without good reason.Left-click on the expandable arrow next to HKEY_CURRENT_USER. Expand the Control Panel folder, and then click directly on Desktop in the hierarchy. In the right pane, look for and double-click MenuShowDelay.Change the value from 400 to any lesser number that's 1 or greater;this figure represents the milliseconds of delay between your click anda menu's display. Restart the computer to apply the changesimmediately, or continue to the next tweak. Tocreate a faster Windows 7 experience, start by modifying the amount oftime that mouse-over boxes and clicked menus take to appear. Click onthe Windows Start button and type regeditinto the 'Search programs and files' box. Welcome to the Windows 7Registry--don't touch or modify anything without good reason.Left-click on the expandable arrow next to HKEY_CURRENT_USER. Expand the Control Panel folder, and then click directly on Desktop in the hierarchy. In the right pane, look for and double-click MenuShowDelay.Change the value from 400 to any lesser number that's 1 or greater;this figure represents the milliseconds of delay between your click anda menu's display. Restart the computer to apply the changesimmediately, or continue to the next tweak.
See the folder labeled Mouse (below Desktop)? Click that, and then search for and select the MouseHoverTimeRegistry key. Just as before, change this value to any lesser numberthat's 1 or greater. Close the Registry Editor, restart the computer,and you'll have faster mouseovers.
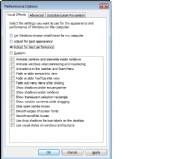 Ifyou're willing to sacrifice looks for speed, you can modify the visualsettings of the Windows 7 interface to emphasize performance overpresentation. Go back to the System section of Control Panel and clickon Advanced System Settings again. On the System Properties window that appears, choose the Advanced tab and then click on the Settingsbox underneath the Performance category. The Performance Options windowwill pop up. There, you'll see a list of checked boxes that correspondto all of the window dressing in the operating system. Ifyou're willing to sacrifice looks for speed, you can modify the visualsettings of the Windows 7 interface to emphasize performance overpresentation. Go back to the System section of Control Panel and clickon Advanced System Settings again. On the System Properties window that appears, choose the Advanced tab and then click on the Settingsbox underneath the Performance category. The Performance Options windowwill pop up. There, you'll see a list of checked boxes that correspondto all of the window dressing in the operating system.
If youdon't mind transforming your OS into a clone of Windows 2000, click thebutton that tells Windows to adjust its visual settings for bestperformance. It's a harsh step to take, though--if you'd prefer apiecemeal approach, uncheck only the boxes that relate to Windows Aero(such as Aero peek and transparent glass). You'll retain a semblance ofa pretty desktop while still improving performance a teeny bit. |